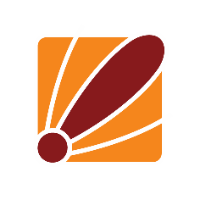General information on the ep-06 board installed in the Mikrotik:
Out of the box the EP-06 modems configuration will be set up to be used as a PPP interface in the Mikrotik, to use this as a LTE interface please see the steps below.
On router OS6 only the router will perform natting between the router and itself, what this mean is that you will not get the IP address from the tower on the Mikrotik regardless if you have a CGnat or public IP address.
On router OS7 the device is able to be communicated with through the MBIM driver allowing it to get rid of the nat'ed address so that the Mikrotik is presented with the IP address the tower allocated to it.
Mikrotik devices are able to make use of the EP-06's GPS functionality by following a couple of steps, this has been tested by us using one of Mikrotiks ACGPSA antenna. We were able to get a steady lock of around 11-12 satellites using this antenna from inside our office and when looking up the location data it gave us it looks to be accurate.
To set this up please see the guide below.
Unfortunately the EP-06 is not able to have its bands/frequencies locked through the GUI like the Mikrotik router but you are able to send AT commands or use the modem init section of the LTE interface to lock these for you.
To set this up please see the guide below.
Setting it up to be used as an LTE interface:
- Set the router accept this as a PPP interface by going to system>ports and ticking the ignore direct IP modem, from there you will need to reboot the system by going to system>reboot
- Once the device is back online you will need to go to the PPP interface, once in there on the right hand side of the PPP configuration window you will need to click the advanced mode option so you can see all the configuration option. Once you can see all the configuration in the general tab you will need to set the data channel to 3, the info channel to 4 and put the following command in the modem-init section: AT+QCFG="usbnet",1 last thing you will need to do is go to the second tab and turn off dial on demand.
- Once this has all been set you will then need to reboot the device again, please wait a minute before rebooting or make sure the ppp interface status says connected.
- Once the device has been rebooted all you will need to do is go back to system>ports and untick the ignore direct IP modem option and do a final reboot.
Setting up the device to use GPS:
To use GPS on the system is quite simple but we will need to use the modem-init option in the LTE interface, this is due to the GPS setting not being saved so if you just send this as an AT command the next time the device reboots it will no longer have this set.
The GPS chain will be the middle connector that is labelled d2/g and it will be a standard UFL connector like the 2 LTE chains.
- first you will need to install the GPS package for the router, please go to Mikrotiks website and download the extra packages zip from their software page, please make sure it is for the correct architecture and version.
- Next you will need to upload the file to the router and reboot so that way it will be able to install the GPS package, after it is installed you should see it in the system>packages menu as an installed package or you should be able to see a new option under system for the GPS configuration.
- Once this has been installed please go to the system>gps window and then configure it to use the usb1 port as the port then all you need to do is click enabled.
- Last thing you will need to do is go to interface and open the LTE interfaces menu, in there all you will need to do is put the following command in the modem-ini section: AT+QGPS=1 then once that has been applied all you will need to do is reboot the router.
If everything has been set up correctly you should be able to go to system>gps and see that the router will start to pick up GPS satellites :)
Locking down the bands:
The first thing that we would suggest doing is following our other guide on how to find out what bands are being used by the local towers: https://shop.duxtel.com.au/help/en-gb/5/8 once you have done this and selected the right band you can change what bands the device will scan for using the following command(default setting that come with the card):
interface lte at-chat lte1 input="AT+QCFG=\"band\",8d0,1a0880800d5,1\ "
In the command above you will see 3 sets of numbers 8d0, 1a0880800d5 and 1. In that same order these numbers relate to the WCDMA frequency(associated with 3g), the LTE band frequency(4g) and when to apply the settings, 0 for on reboot and 1 or immediately.
The frequency numbers are displayed is hexadecimal format a you can find a list of some of the LTE frequencies below:
1 = LTE B1
4 = LTE B3
10 = LTE B5
40 = LTE B7
80 = LTE B8
80000 = LTE B20
8000000 = LTE B28
4 = LTE B3
10 = LTE B5
40 = LTE B7
80 = LTE B8
80000 = LTE B20
8000000 = LTE B28
FFFFFFFFFFFFFFF = Any frequency band
You are able to set multiple bands at a time by adding the 2 hexadecimal values together, for instance if you would like band 1 and 5 you would set the lte value to be 11 or set it to 50 if you want band 5 and 7.